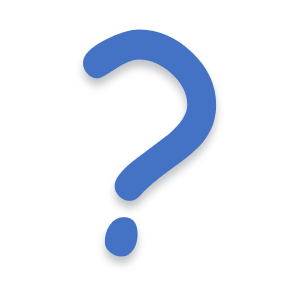I will soon start a new job where I expect to receive significantly more emails than I do currently. So far, I haven’t had a system in place, except for marking emails as unread until I respond and occasionally using flags.
I would like to change that practice, now that I have a clean slate. But how do I start managing my inbox?
I use Mac Mail and would like to continue using it. I know how to set up rules and create smart mailboxes etc., but I can’t really see the potential.
Thank you!
Easy: leave all emails that might be important as unread. That way, you know they’re important because they’re unread. Continue to never read them until you’ve got over 400 unread emails in your inbox. Then just mass delete any more than a month old, because they can’t still be important or relevant. Continue to feel guilty and not read emails.
Absolutely flawless system for me so far.
I see we use the same system!
I get a lot of email at my job (~200 per day) and to stay on top of the binge I need to separate emails that truly need action from those that I just need to read or can ignore entirely. The filing filing approach doesn’t work for me (even with automated rules) because it’s too easy to miss something when there are many places to check.
Here is what works for me. I use Outlook but other clients may have similar features:
- My inbox is my “to do list” as another commenter said, and all emails come into it. I’ve also disabled the Focused Inbox.
- I use conditional formatting rules to change the appearance of subject lines in the inbox depending on how they are addressed:
- If I am in the To line with other people then the format is standard Outlook formatting with blue text. Unread emails are bolded.
- If I am only in the CC line, the email is colored gray. Unread is still in bolded.
- If I am in the To line alone, then I keep the font color blue but increase the font size so it is BIG and obvious that an email is addressed to me specifically.
- Whenever I am “done” with an email (replied / read / taken action) then I move it out of my inbox into a single folder called Archive. I have a Quick Action set up to mark an email as read and move it to that folder.
- The “group by conversation” feature is a great help: it organized email chains by subject line, making it easy to find related emails. When a new email comes in the entire group pops to the top of my inbox (even emails that were archived), which helps if I’ve missed or forgotten something.
- To find things later, I make extensive use of the search functionality. Many email clients support complex searches to find exactly what you want. For example: “myproject from:Stacy to:Adam hasattachment:true”
I start most days by going through the gray/low priority emails and quickly clicking Archive on the ones that done need attention, then replying to those addressed to me. Throughout the day I only have ~10 emails that stay in the inbox as true “to do”, and below those are any I didn’t finish from the day before.
Good luck on your own email organization journey!
I’ve done this for years, but also:
- anything automated goes straight to specific folders for those categories. Very quickly identify stuff that’s noise and put in rules to move it out of your inbox. Sure some stuff you might need, but anything that’s corporate spam needs automating away.
- use (and create if necessary) the right mail groups so your whole team, project partners, whoever see the right emails and ask people to use them.
- add a VIP rule to highlight emails from the boss, VP, anyone you know you want to read right away
- be clear with people on how to reach you. If you prefer Slack for immediate stuff, tell people. It’s fine to be clear that email is for less immediate consumption, or non-conversational stuff. Slack is far better for collab.
This is brilliant, I am implementing this first thing Monday
Agreed. Genius level. Also implementing that.
Thanks for the advice in general - and the formatting idea specifically! I am going to try this out 💌
Personally I automatically label and filter out of my inbox automatic emails, stuff that come often. So my inbox usually only has mails that concern me. And then I handle them the same way as you do: keep them unread till I handle them. Then archive those that are “ended”.
The first thing I do when I start at a new place is create a mark “X accepted your meeting invite” mails as read & auto-archive.
Immediately cuts out so much noise, and you will still get any Tentative/Declined in your inbox. Always the first thing because at the beginning you are likely setting up lots of meetings with new people.
Great idea! I am setting that rule up asap.
This is exactly how I do mine as well. Using the “+label” with Gmail (address+label@gmail.com) helps with filtering as well.
Could you elaborate the labelling part? Why not use folders?
Not who you are replying to but I always fell back to a single monolithic inbox with categories/labels as the differentiator (professionally and personally).
For me, this was down to my line of work where client projects would be anywhere between 1-6mths, each with a revolving door of stakeholders. If I had the time during mobilisation, I could set up a system but it would just take one particularly active day or brief holiday worth of incoming for it to no longer be managable - resulting in my emails now being in two places making it annoying in time critical situations, and easier to miss mails generally.
Lastly, less of an issue these days but I used to always run into search issues when everything was segregated into folders. Sometimes this was due to early 2010s online inboxes still being anemic in size (and forced to offline archive) and, sometimes I think it was just old software creaking. Filtering by tag/category/label was always functionally the same number of steps for me but yielded better results - and for incoming, visually seeing a brightly coloured label in the single list of mail draws my eye more than a small “(1)” in a sizeable folder structure.
I use outlook at work but again it’s more about the process.
My inbox is my “to do” list. I have lots of folders and subfolders and I file everything. Once a day I try to take a few minutes to file stuff that’s been dealt with.
I do also file some "sent"mail too as I’m kinda CYA cautious like that.
I get a bit stressed if my inbox gets to the point where I have to scroll down through it - that tells me I need to delegate, file or close out some items.
Some people never file anything and just use the search function in whatever email client they’re in, but I’m a bit old and never had that function in the early days so it doesn’t come naturally to me - an inbox with 20,000 messages in it just freaks me out.
I also use the conversation function which keeps everything tied together regardless of which folder it’s in.
Trial and error. You don’t have to stick to a routine or method - if it’s not working for you, change something until it does.
Very similar to my own methods, right down to filing important Sent items. This can come in extremely useful when it’s your word against another (often senior) colleagues, that you had reported a concern. Being able to quickly recall what and when was said can shut down an argument before it has blossomed.
How to manage your mail comes down to what type of person you are. There’s a lot of great advice here for “Type A” people who don’t find it burdensome to follow a regimen, however simple, and keep things tagged/foldered/scheduled appropriately.
Type Bs might try that, have it work for a week, fall behind, and naturally let the process die. I’m that person.
What works for me is only caring about two kinds of messages: unread ones and starred ones. If I read a message and there’s something I need to do because of it, I click star. Instead of using my Inbox as-is, I make my main view a filter that only shows unreads at the top, and starred messages (newest to oldest) below. Messages I read but don’t star immediately disappear. Messages I unstar immediately disappear. Nothing is deleted because I rely heavily on search to give me a refresher about certain topics that came up anywhere from the day before to three years ago.
I’ve never been an Apple Mail user— my personal and work email accounts are both Gmail, and Mimestream on Mac supports the above workflow really nicely. It’s a native gmail client that uses the gmail API directly, so things like tagging and snoozing work when you need them, and the search isn’t trying to search gigs of messages on your local hard disk.
I use Gmail, but it’s more about the process. For my brain, everything needs to be placed into a folder (labeled), and the inbox itself needs to be empty. I have a lot of labels and sub-labels, some of them more in use than others. I hope you get some great answers here, I’m not sure mine is helpful :/
That’s similar to how I do it. I can’t stop myself from reading an unread email, so if it’s a task or issue that I’m actively dealing with, it stays in my inbox, otherwise it gets sorted into various folders. That way, I can bring it up again if I need it for reference.
Automatic sorting (setting up rules in Outlook, for instance) is useful for either diverting those emails you don’t really need (ones you get looped in on as part of a department regardless of whether it involves you) or are important only in that they exist, so confirmation emails. Then you can rapid fire cycle through that sorted pile instead of dancing around in your inbox.
A general tip: you can also email yourself, or set reminders via the calendar, if you want to consolidate several discussion threads into one. Ccing your boss with “…and that’s why I’m doing [x]” might also be helpful in terms of keeping track of both your productivity and covering your ass.
I use a system I read about ages ago. The idea is that you have a bunch of different reasons for keeping your mail in your inbox, and you should have separate boxes for each of those reasons rather than mixing them all together.
So I have a box for “Quick Reply” (will need an answer today), “Slow Reply” (will need an answer, but it can wait) “To Read” (I need to read it or its attachments but don’t need to reply at all), “Reminders” (things like job numbers and due dates), and “Save” (any other reason it needs to be kept).
Then I empty out my inbox whenever I have a chance (multiple times a day), and use those folders as I need them. Works pretty well.
David Allen’s book Getting Things Done has a great flowchart that you should be able to find in google (first box is “stuff”). You can also check out the Building a Second Brain’s PARA concept (projects, areas, resources, archive iirc) which I just started to implement with good results. I prefer to have everything sorted as much as possible and only have the inbox open for reminders or immediate action items. I also use categories (in outlook) to color code what is urgent or not among other things. If you have specific questions let me know, it’s so nice to have less than 20 emails in your inbox at a time.
For me I set up my corporate inbox with tons of rules to automate sorting inbound emails to relevant folders. I worked in software support so I had folders for each company my team communicated with on a regular basis, folders for internal emails like announcements and business/facilities updates, and the general inbox just caught anything I hadn’t created a rule for yet. Outlook folders all display unread counts to it was easy for me.
I didn’t delete anything. I let my companies retention policy handle that.
Did you then reply from the folders, or what was the point of this sorting? Genuine question.
And can you give rule examples? Was it just @ending go to folder A? ☺️
Yeah basically the rules where “if from domain A go to folder A.”
The organized folders basically served as a way to filter through stuff that I didn’t need to respond to, break things down into tasks I actually needed to respond to, and to make it easier to search through later.
So if I got an email from user@xdomain, it would go to my xdomain folder and be listed as unread and I would respond from there. Then that email chain stayed in its appropriate folder.
Makes sense. Thank you 👍🏻
I mentioned in your earlier question about how I use Todoist and work through the inbox. In Mac Mail, I also use MailTags and MailActOn (e.g.,
tforwards the email to my Todoist inbox) to create rules to tag and file messages, or add ticklers quickly using keyboard shortcuts. I’m not sure how I will do this once macOS breaks Mail add ons…In my role I get copious email, direct, cc’d for visibility or automated stuff.
In Gmail, I build a rule to label and archive automated things like alerts or bills and keeps them out of my inbox and I can choose to engage at my leisure.
For everything else I star and archive. I have a few points throughout the day I triage or act on. Immediate response things get responded too, things I need to address but it’s not urgent I star and archive. Then I look through my starred emails occasionally to see if anything has risen in priority for me to address, and I do so. Everything else lays untouched in starred.
What I find is this keeps me close to inbox zero, helps me keep important stuff visible and often stuff I’ve starred, given time takes care of itself before I engage and I eventually unstar it to never be seen again as it just wasn’t important or didn’t need my engagement.
It works well for me. Sometimes I get behind, and that’s ok. I’m only one person, and I have time boxed time to prevent email dominating my life
Recently I set a conditional formatting rule so that the email is highlighted yellow if I’m the only recipient in the To field.
This has really boosted my productivity because I can quickly spot the emails that need my immediate attention.
I’ve done something similar, if it’s just to me then I have a rule to flag it with tomorrow’s due date and I go through them the next morning. If it’s only to me, that’s one of the most obvious cases where I need to respond. I’m also working on resisting the impulse to check everything as soon as it comes in, and I turned off my email notifications so that’s a big help too.
This is a really cool idea, setting that up on my Outlook now, thanks!
Yes, this is my goto as well. It’s been wonderful so far (about 5 years)
Thank you for sharing - going to watch this later.